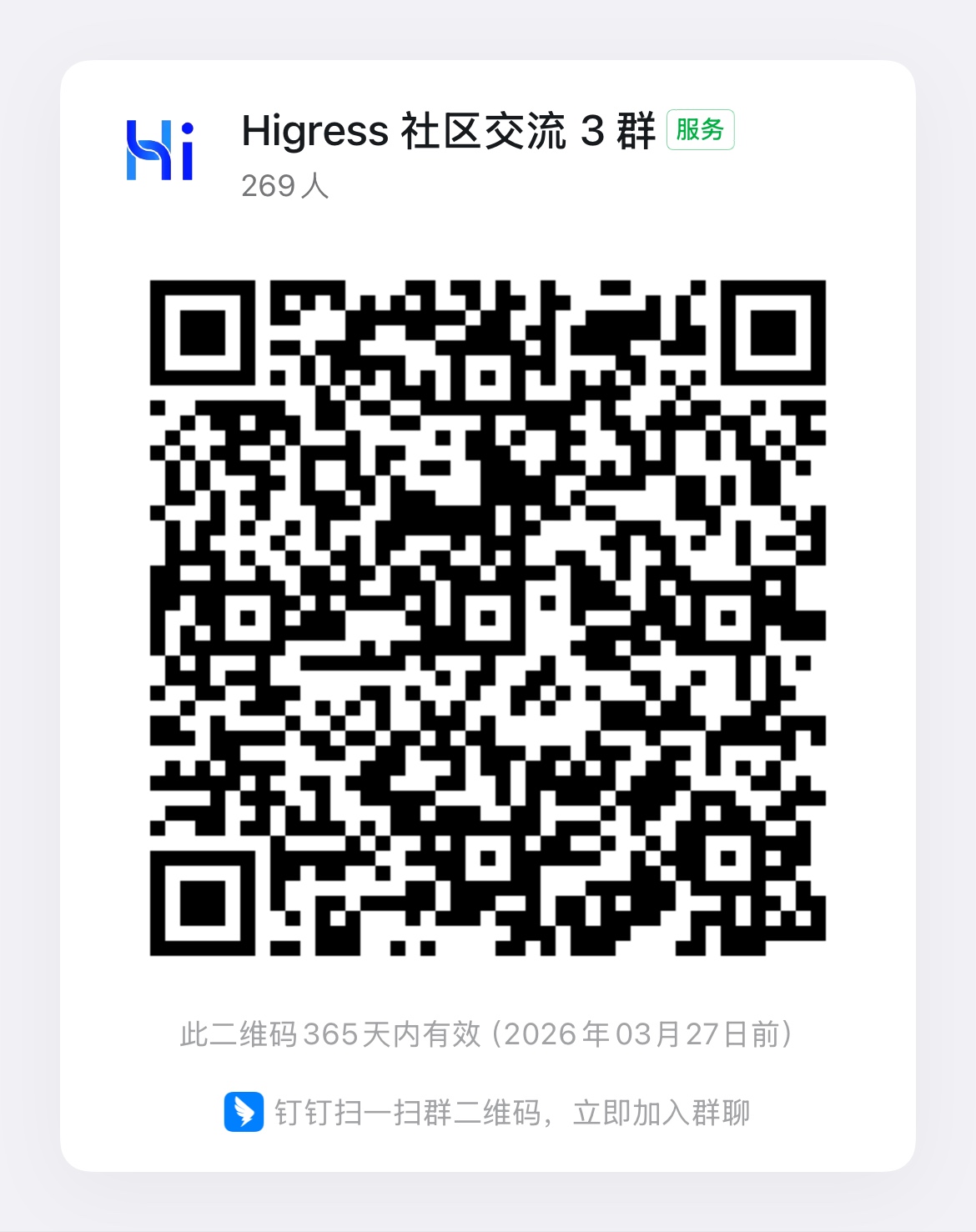Windows 下 Higress 部署实践
Release Time 2023-07-28
前置准备
配置 WSL2
详情参看步骤1-5,顺便在微软商店中下载Terminal。
下载 Docker Desktop
-
访问 Docker Desktop 官方下载页面
在浏览器中打开 Docker Desktop 的官方下载页面
-
下载 Docker Desktop
在下载页面,找到适用于 Windows 的 Docker Desktop 版本,然后点击下载。
-
运行安装程序
下载完成后,找到下载的安装程序(通常在你的 “下载” 文件夹中),然后双击运行。
安装 Cygwin
选择setup-x86_64.exe,等待安装完成。
验证 Cygwin 安装是否成功
cygcheck -c cygwin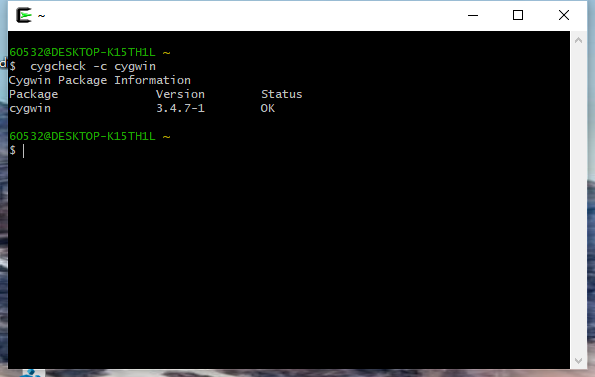
为 Cygwin 配置环境变量
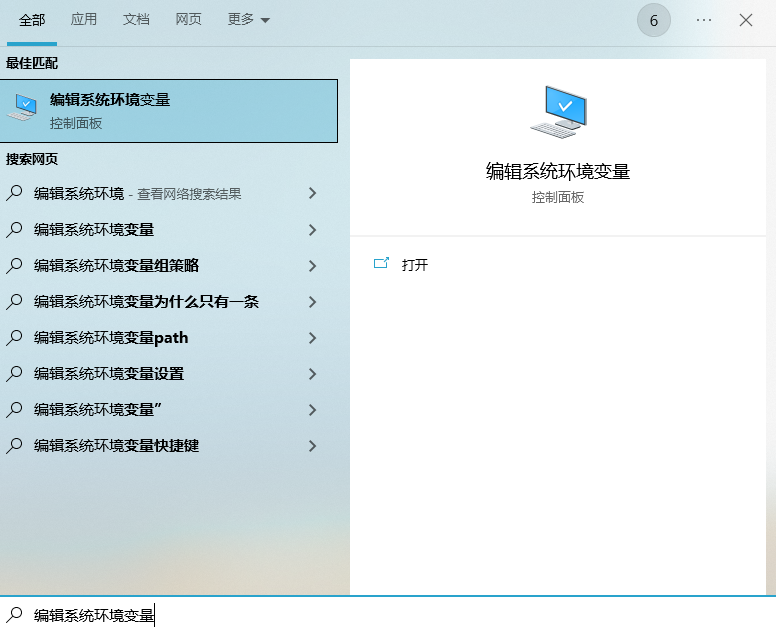
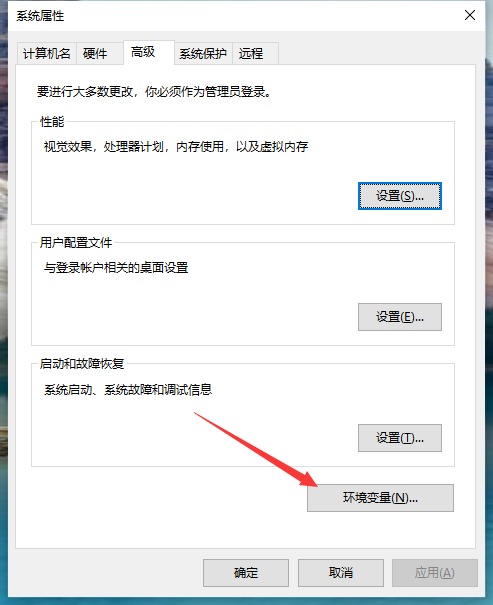
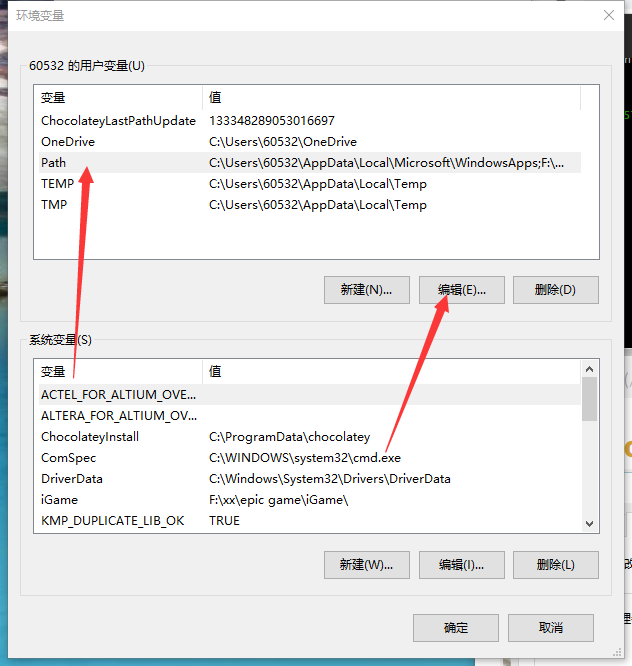
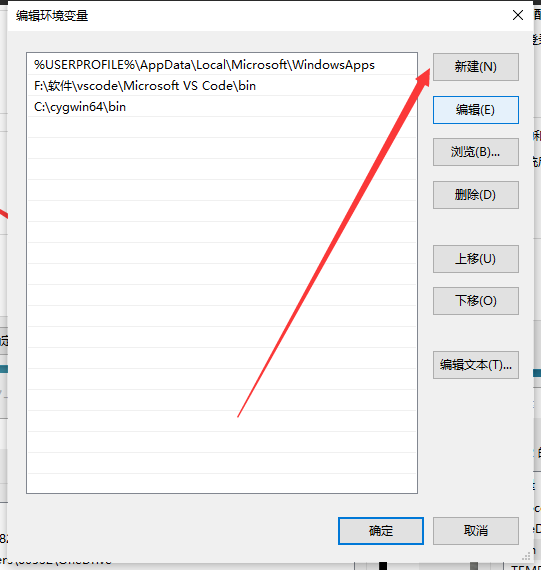
点击确定即可添加成功
安装 Higrees
准备 Nacos
我们这里选择nacos-docker的模式安装
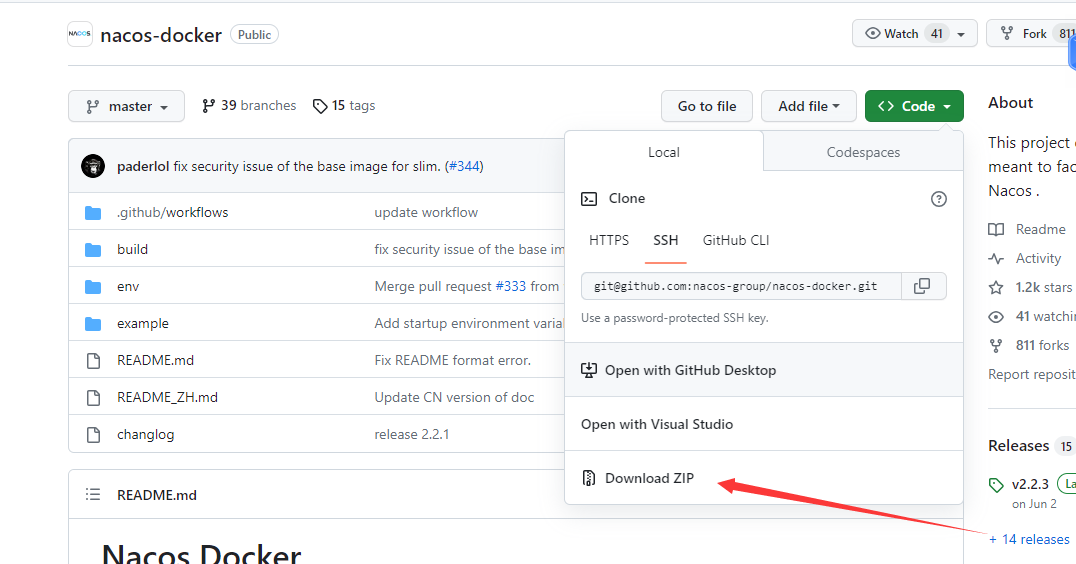
下载解压zip文件,进入 nacos-docker-master 文件夹右键选择终端打开,执行命令,我们这里选择单机模式部署
docker-compose -f example/standalone-derby.yaml up等待出现界面,即安装成功
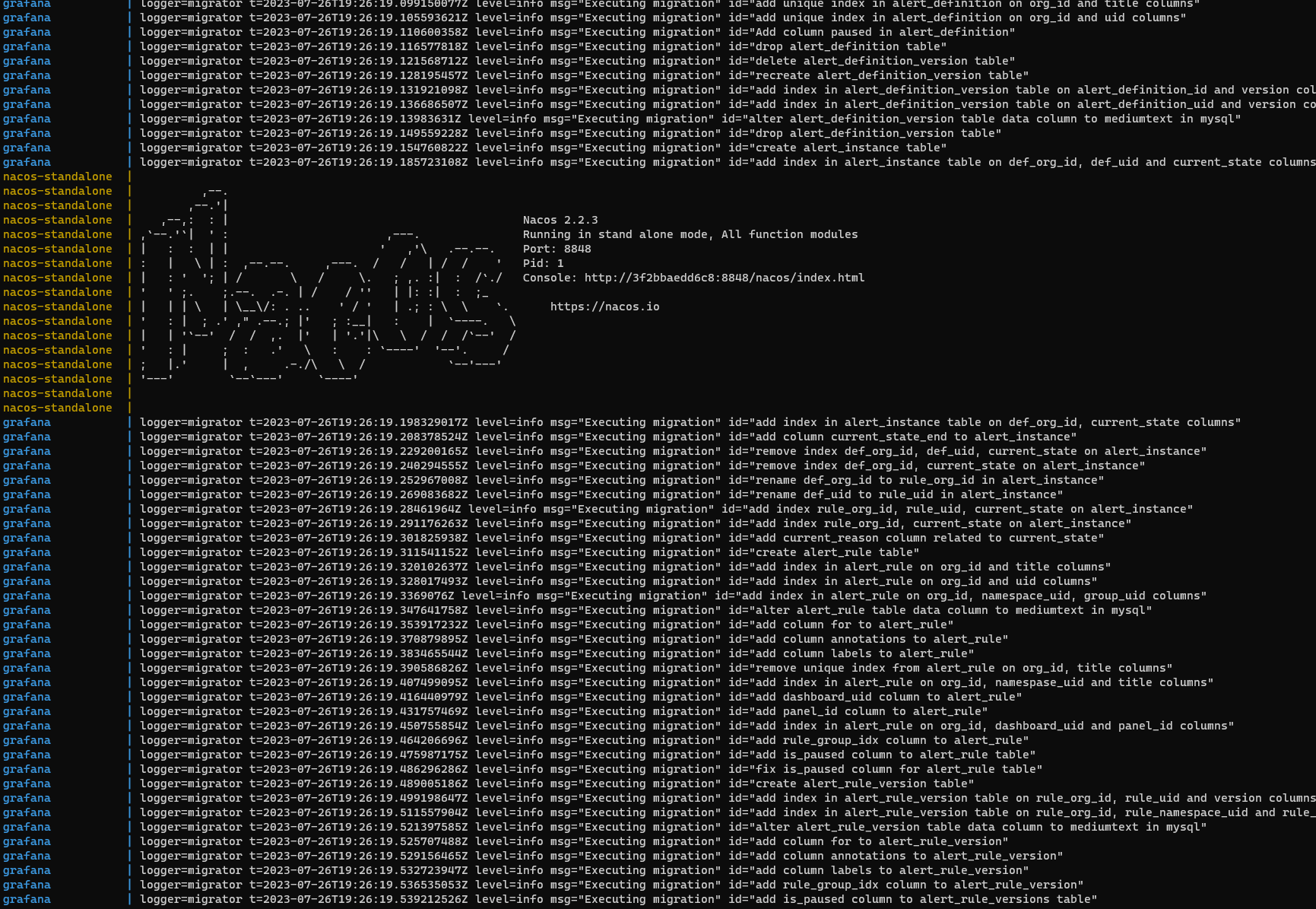
使用 Higrees 对接 Nacos
安装命令:使用独立部署的 Nacos
当访问docker容器互相访问时候本地回环地址并不是真正的地址,所以需要在cygwin中执行获取本地网卡地址
ipconfig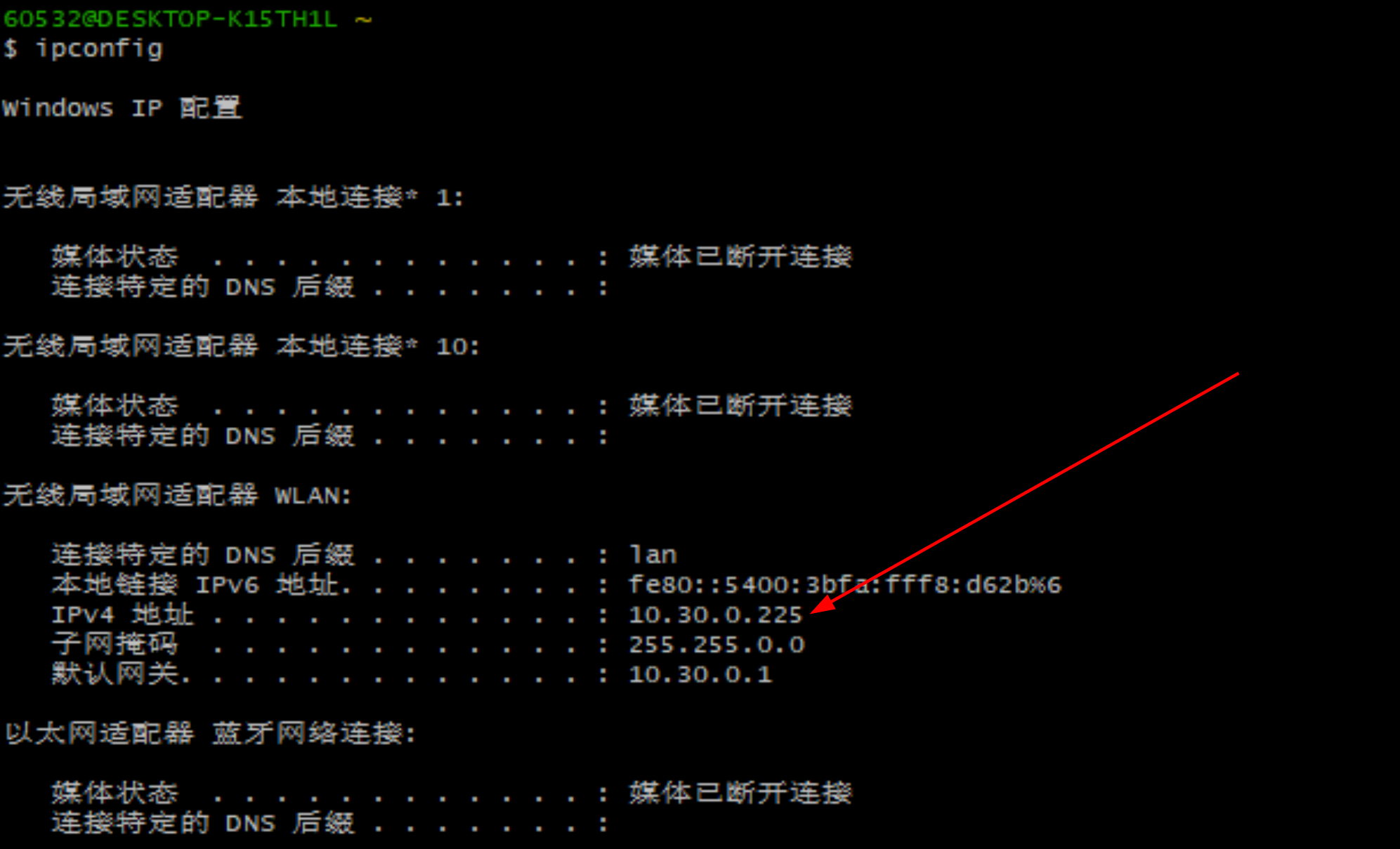
curl -fsSL https://higress.cn/standalone/get-higress.sh | bash -s -- -c nacos://192.168.0.1:8848 --nacos-username=nacos --nacos-password=nacos请将 192.168.0.1 替换为 Nacos 服务器的 IP(如果 Nacos 部署在本机,请不要使用如 localhost 或 127.0.0.1 的 Loopback 地址),并按需调整 --nacos-username 和 --nacos-password 的取值。如果 Nacos 服务未开启认证功能,则可以移除这两个参数。
在这里未开启授权服务,直接使用WLANIP替换对应的IP
curl -fsSL https://higress.cn/standalone/get-higress.sh | bash -s -- -c nacos://10.30.0.225:8848输入命令等待部署,即可看到生成的用户名与密码
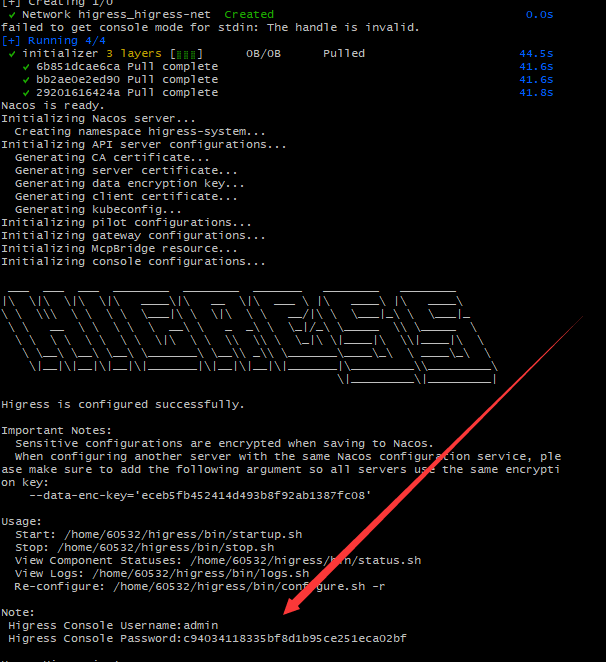
Higress 控制台配置
访问 http://localhost:8080/, 登录 Higress 控制台。首次访问时需要先设置用户名密码
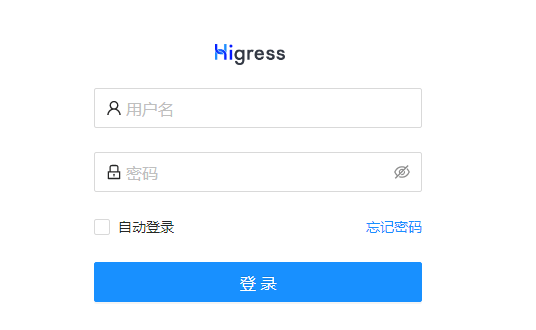
点击左侧“服务来源”导航栏,然后点击页面右侧的“创建服务来源”按钮。按照下图所示内容填写表单并点击“确定”按钮。
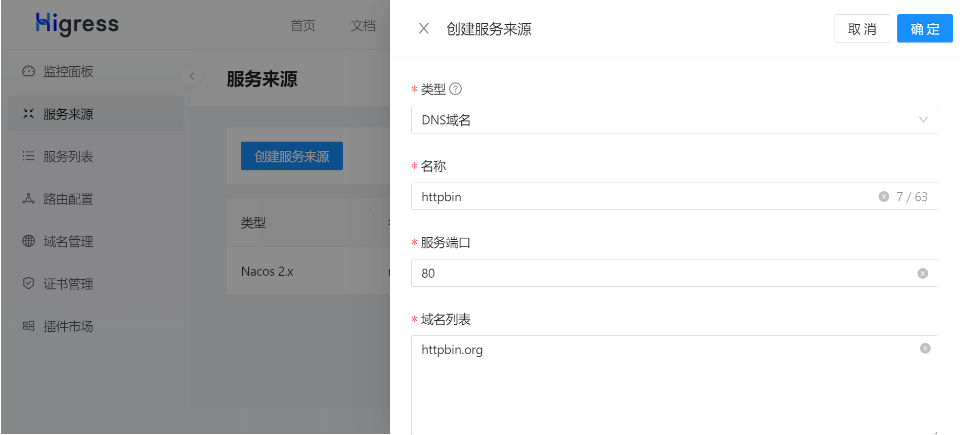
点击左侧“域名管理”导航栏,然后点击页面右侧的“创建域名”按钮。按照下图所示内容填写表单并点击“确定”按钮。
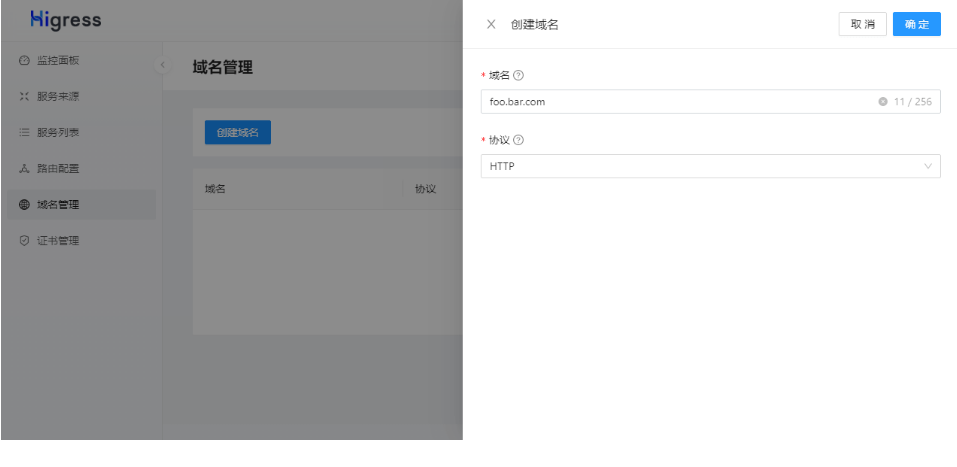
点击左侧“路由管理”导航栏,然后点击页面右侧的“创建路由”按钮。按照下图片所示内容填写表单并点击“确定”按钮。
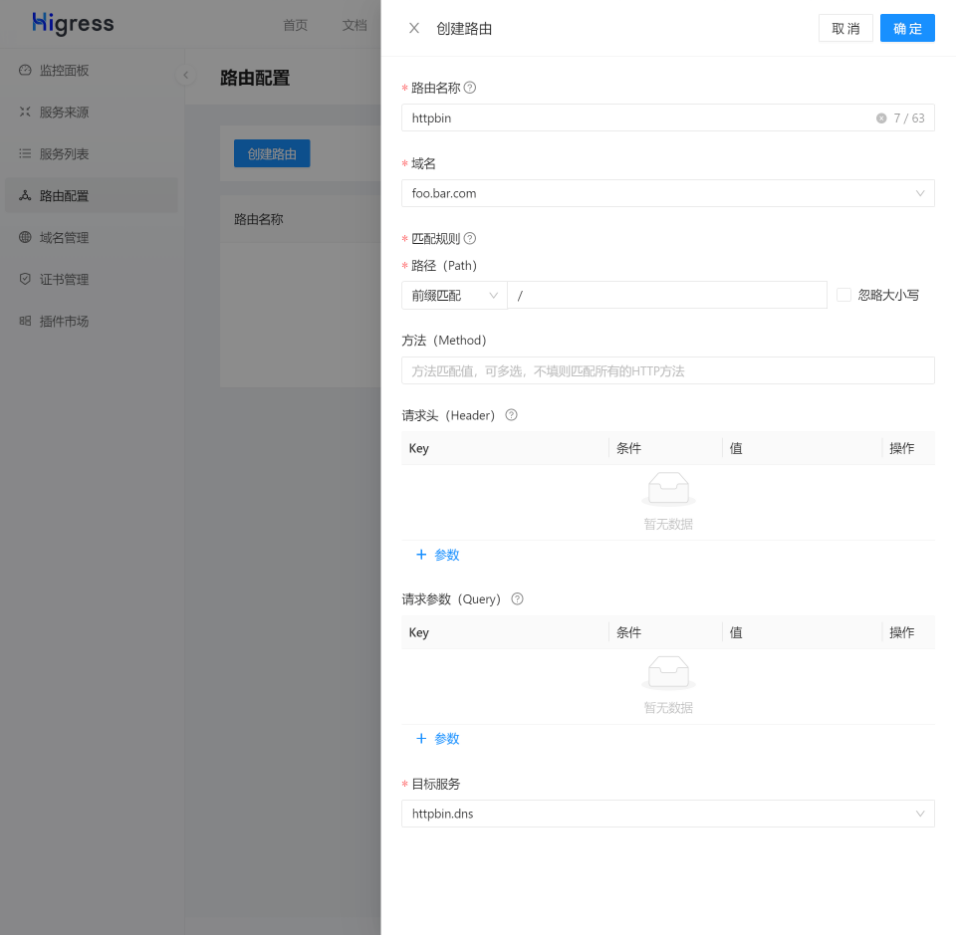
请求验证
# should output a JSON object containing request datacurl http://localhost/get?foo=bar -H 'host: foo.bar.com'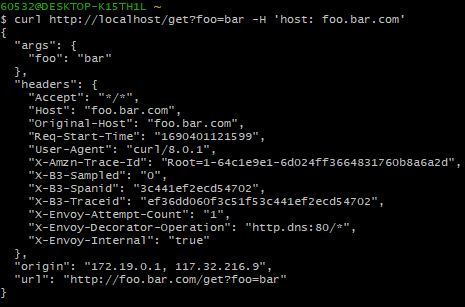
更多详情与部署方案可参考 quick start